
I covered the Nexus 7, the Nexus 4, and now I have 10 Again ready for you for the last of the line of Nexus devices – the big brother, Nexus 10. As the big tablet capable of a multitude of different functions and uses, the Samsung-developed device cannot be fully described in only 10 tips and tricks. However, based upon my own personal usage of my gateway drug into the larger tablet market, I have compiled what have been my favorite functions.
If you follow my 10 Again series thus far, you know that I always start with a disclaimer. First off, I think that you all know by now how to take a screenshot an Android device. It is possible on pretty much all devices now and I covered it in my previous 10 Again editions, so I won’t dedicate one of the tips to it. If you need a refresher – volume down and power button for most any device. And lastly, there are a few tips in here that you may have seen before and while they may pertain to pretty much any device, I maintain that the Nexus 10 makes the specific function even more enjoyable.
And with that, let’s jump right in.
Protect your investment
While the Nexus 4 might be a fragile device compared to a majority of the other devices in the market, I am certain that one of our nightmares as Android users is seeing any device hit the floor and shatter on impact. A 10 inch tablet, even one as decently constructed as the Nexus 10, fits squarely in this list.
So, as might be the habit of many of you users already, getting a good case for a good device could mean the difference between a tablet or a broken brick. But we should also always want our cases to have function along with providing protection – luckily there are plenty of choices for just this notion.

My personal choice for the Nexus 10 is the Poetic Slimline Portfolio case, which has a folding front cover that doubles as a stand for your tablet (kind of like the iPad Smart Cover). Your Nexus 10 will snap into the body portion of the cover and then three magnets along the lining keep the cover closed and prevent it flapping about. Also, the magnet in the front flap makes it a smart cover that wakes the device when it’s pulled open. So, you have nice protection with an easy way to keep the tablet standing for your viewing pleasure. I am also a big fan of how minimalistic it all is.

There are a ton of other covers available, so you can easily find the one that suits you best – just do a quick Amazon search and you’ll be treated with a long list. Go check it out and ensure the safety of your Nexus 10!
Invest in a good keyboard
This next tip involves another accessory that should bring out even more functionality from your Android beast. The 10 inch form factor brings more real estate for your fingers to point, press, and play, and this is especially true for typing. If you are great at touch typing with just your index and middle fingers, then you might be in good shape already. Also, the newest version of Jelly Bean added gesture typing, making the keyboard experience even more accessible.

However, some of us just can’t quite stray too far from our home… keys. There is something about the tactile feel of a real keyboard that just feels best – not to mention, a physical keyboard is likely the fastest way to get some messaging done. Luckily, getting a Bluetooth keyboard for the Nexus 10 is a little more practical than getting one for any smaller devices. So, why not take advantage of it?
This Logitech Bluetooth Keyboard pairs with any Android device and becomes a full fledged keyboard capable of all the typing capabilities you need to take advantage of. It runs for very long times on two AAA batteries and even comes with a carrying case that doubles as a stand (if you don’t already have a way to prop up your tablet). It isn’t a full sized keyboard but it should still prove very effective for most people.

Honestly, it is an investment that I’ve gotten a lot of use from, especially when I need to do long write ups and lugging my big laptop just isn’t practical. While it is an extra piece of equipment to bring along, the combined size of the tablet and keyboard are still better than a laptop and its power brick. And that alone makes this a worthwhile tip in my book.
Text from your tablet
Here’s one I think more people should take advantage of – we might already have our Android phones handy at all times, but when we’re using our tablets, we might be too lazy to keep them near enough to check on every single notification. Especially text messages. Luckily, people have already thought about that and created solutions for making your tablet and phones communicate and bridge that gap.

Enter MightyText. A free application that you install on your phone syncs through the web and the tablet version installed on the Nexus 10 receives the notifications. Just sync your Google account and it does the rest. MightyText also logs missed calls It is an actually surprisingly well designed application considering it is free. This way, you are able to send texts from your tablet by typing into the application, which is then pushed out to the phone via the interwebs. After that, it is business as usual for your phone to send out the SMS.

If your phone is a little too far away for your lazy butt playing GTA on your Nexus 10, here’s an easy way to respond to all those texts blowing up your phone.
Set up a guest profile
Here is a tip that is quite important likely primarily for tablets, though the Nexus 10 and 7 devices are the only ones fully capable of it in the new Android Jelly Bean. A fair amount of us users might not be in this situation, but sometimes people need to share their tablets with significant other people. Maybe a small family or a couple could use multi-user functionality.

And that is exactly what is available in the Nexus 10 with Jelly Bean 4.2. In the settings, add a new user and have the other person set it up. It will be a completely fresh start for that user – the setup will look exactly like the procedure you went through when first powering up your Nexus 10 – and the interface, apps, and settings will all be stock. This is a blank canvas for the other user to have free reign over, allowing installation of unique apps and personal tweaks that only he or she can choose. Switching between multiple users is easy – when at the lockscreen, all of the different accounts are listed at the bottom. Simply pick one and the wallpaper will change.

This is a great way of making the Nexus 10 accessible for anyone that you are close to, while ensuring that your space remains, well, yours.
Get an office suite
If you pick up a physical keyboard for your Nexus 10, chances are you are not looking to take it out just for mundane tasks like responding to MightyText SMS texts or simple quick Google searches. Your investment in a useful keyboard will likely fuel a more involved processes. For someone like me, typing long write ups is perhaps the best example of this. I needed a better way to get all of my documents put together than using the on screen keyboard.
So, you have your keyboard, but what is the best way of creating those papers? You could get an office suite. Microsoft Office might not ever make it to Android devices, but there are plenty of other alternatives. Suites for $15 like QuickOffice and OfficeQuite Pro might prove to be well designed and highly useful, but there are free applications available – Kingsoft is one of them.

Kingsoft is not the most optimized office suite, as it sometimes can’t keep up with very fast typing without some lag, but it is capable of pretty much any basic functions for documents, spreadsheets, and even presentations. For the price tag of free, Kingsoft Office certainly fulfills the right needs and might be the best suite for you.

Personally, however, I just need the most basic functions to type down anything from thoughts and full write ups that could be later formatted when needed. For this, I choose Google Drive. Formerly Google Docs, the search giant recently decided to combine its cloud storage application and the document/spreadsheet/presentation creator into one big application. It is a simplistic but still elegant application that doesn’t have the lag of Kingsoft, making this my choice for all writing and editing. Coupled with my Logitech Bluetooth Keyboard from the previous tip, I can get writing done just about anywhere.
Catch up on your literature
In a past feature of mine, I mentioned that the Nexus 7 has been more practical for everyday, on-the-go usage because of its smaller size that resembles my writing notebook. This is still true, as I get a decent amount of reading done on the 7, but that doesn’t mean that the super high resolution screen of the Nexus 10 can’t be used for this same end, as well.
The larger screen is great for magazine reading, if that is your thing – just purchasing your Nexus 10 should have yielded a few magazine examples that you can sample, but the Google Play Store is full of different brands and subscriptions that you can choose from. Of course, I prefer novels and books for some typically more worthwhile reading. Google Play has a pretty extensive collection of literature, but you can always easily install the Kindle app and sync your Amazon book purchases. Why get a Kindle when you can use your Nexus 10 to circumvent that extra device?

Sure, the Nexus 10- screen might be most ideal for videos and games, but that doesn’t mean you can’t get productive. You can read ahead to see what will happen in the upcoming season of Game of Thrones, for example. Just don’t spoil the story for everyone else.
It’s okay to Daydream
Here’s a tip that I had for the Nexus 4, as the update to Jelly Bean 4.2 brought a slightly obscure but still quite useful feature to the Android operating system: Daydream. My favorite way of describing this – if you are a former BlackBerry addict, you may have gotten used to having your phone plugged in either on your bed next to you or on a nightstand. Upon plugging in, the phone immediately goes into a clock mode, making your BlackBerry a nice sleeping companion. Admittedly, that’s really one of the few useful features left that Android didn’t blow out of the water.

Until now. Daydream provides a list of screensavers for when the phone has been plugged in for a fixed amount of time. After, say, 30 seconds, the plugged in Nexus 10 can turn into a big clock or even a photo frame. Coupled with a case like from the previous tip, the propped up Nexus 10 can be the best bedside clock you’ve ever owned or the most dynamic photo frame you’ve ever seen.

It’s just a great way to get some extra life out of your device even when it is just sitting on your desk, charging. As such, the Nexus 10 shows us that it’s still okay to Daydream.
Take control of your games
It’s about time I brought a gaming tip up in a 10 Again, and the Nexus 10 is perhaps the best platform thus far for it. With a great dual-core Exynos processor backed by the wonderful Mali T604 graphics, you’re damn right I’m going to be playing games on this tablet. Oh, and don’t forget about the awesome 2560×1600 resolution screen. The Android app ecosystem is consistently getting greater games and this is one of the best ways of taking advantage of it.
Among your Final Fantasy games, the Grand Theft Autos, and all the racing games like the new Real Racing 3, you have a plethora of console quality gaming experiences at your fingertips. Once you’re done with the next chapter of that book, frag a few people or cause a few pileups to decompress. Now that’s what a tablet is for.

But what is the only hurdle that comes up in these situations? The on-screen controls. Don’t get me wrong, playing using the touch controls in various game is still possible and at times good enough, but if we really want a true console experience, a game controller is the best way to do it. Thankfully, there is a way of doing this – in my case, it is with a Playstation 3 Sixaxis controller, its included USB cord, and our trusty friend, the OTG (on-the-go) adapter made for the microUSB port on the Nexus 10 (or pretty much any Android device). You will also need the paid app Sixaxis Controller fom the Play Store – trust me, if you are a big gamer on your Nexus 10, the $2 price tag is an incredibly low tag for an enhanced gaming experience.
Install the app and use your OTG cable to connect the Sixaxis controller to the Nexus 10. Now, quick note – if you want to wirelessly pair the controller to the tablet via Bluetooth, you will need root access. However, if you don’t have a rooted Nexus 10, you can use the controller via the cord. Not much a problem for me, though having the USB port available for charging would be nice. Maybe in the future I’ll root it for this function, but I don’t play for that long.
Start the app and when the controller is connected, hit “Start” and then press the Playstation button on your controller and it will show the input on the screen. You can then go into the preferences and toggle the setting to make the Sixaxis controller viewed as a native Android gamepad. Seasoned PS3 players will notice the button layout is different than that on the Playstation, that is only for the face buttons and doesn’t take long to get used to, anyway.

After that, you have a gamepad to use for your Android games and you didn’t have to shell out an exorbitant amount to make it happen. From what I know, Xbox controllers are able to be used on Android devices through a similar procedure, but I don’t have an Xbox. Playstation all the way.
Expand your horizons
Perhaps the tip above taught you something new about the OTG cable you already had, but now would be a good moment to remind you of one of its main functions – expanded storage. The Nexus 10 doesn’t have expandable memory available, so you have to get a little creative. Luckily, your portable thumb drives are already available and when you have an OTG cable, you can just connect it into the microUSB port of your Nexus 10 and voila – you have extra storage.
You will need an app though – the Nexus Media Importer. For 3 bucks, you can get all the storage you need. One thing you should know is that root is required for read and write access, but if all you want is to get data from a USB stick easily, you don’t need to root your Nexus 10 for that.

I’m a streaming service kind of guy (Spotify, Netflix) but when I do have a long trip, easily copying a lot of episodes of my favorite shows into my USB stick and then using the OTG cable to watch them makes for a great feature. I love this little adapter.

Extend your display
And finally, we go around the Nexus 10, opposite the microUSB port, to find the microHDMI port. For most of us, this kind of port might be a little foreign, but trust me when I say that this may just become your new best friend. If you have never taken advantage of your Android device’s ability to mirror its display to a TV or even a projector (which I have demonstrated in the past), then the Nexus 10 is a great place to start. After all, there is a whole different port made for it.

You will need to get an extra peripheral for the port, however – for whatever reason, the Nexus 10 doesn’t come with an adapter or a cord that has micro on one end and regular HDMI on the other. For about 10 to 15 bucks, you can get either a short-ish cord or just a plug adapter. This one is from Staples, oddly enough. However, you just have to use the adapter and connect the Nexus 10 to any HDMI ready device, like a TV, and your display will automatically be mirrored on it.

Now imagine it – you can already use your Nexus 10 for a plethora of uses, from reading to viewing to even gaming. Now imagine it as a hub from which you can do all these things on your big screen TV or your projector. That makes the Nexus 10 one of the most versatile devices I certainly have had the pleasure of using. And that is why this is my favorite tip to round out this 10 Again.
What did you think of these tips? Do you have any tips and tricks that you believe should have made this list? Let us know in the comments below and watch the video presentation above to see this 10 Again in action!
The post 10 Again – Nexus 10 Tips and Tricks appeared first on Android Authority.



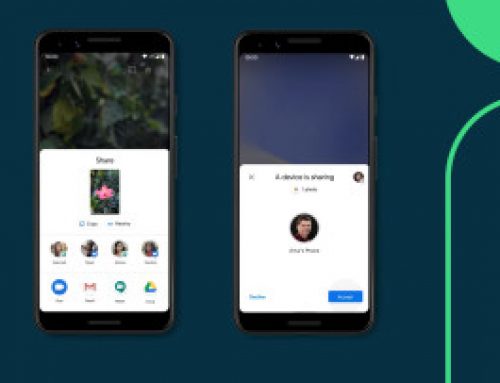
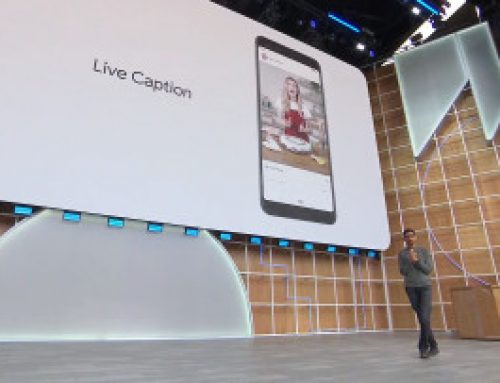
Leave A Comment