
Last week on our Android customization series we took a look at using YouTube TV, that is, using your Android device to remotely control YouTube. We are sticking with Google apps again this week, bringing you another tutorial for the beginning Android users in the crowd. Specifically, we are diving into the world of using your Google Maps offline.
Note: I say again, this piece is designed for new Android users or those looking for a little refresher. The following info and functionality has been around for a long time now, we will not be introducing anything new here, I don’t think.
Before we begin
Maps on Google PlayThere are few requirements to follow along today, obviously you’ll need a newer Android phone with a fairly recent copy of Google Maps installed. Google Maps likely came pre-installed on your Android device, but if you need, you can grab a fresh copy for free from the Google Play Store.
The ups and downs of Google Maps
Google Maps is a solid navigation tool, on top of being a popular mapping application. Thing is, Maps works best when there is a solid internet connection, leaving you almost completely lost if that connection goes away. Many years ago Google built in a tool to overcome this, allowing you to download all of the info needed to navigate an area. This next image is the exact same location before and after saving the area offline.

The map download feature lets you cache an area about the size of a typical North American city, or the area of a pretty hard-core day hike.
Before I show you how to save a map area for offline use, let’s discuss some of the difficulties you may experience with the process.
First and foremost, Google offers the offline maps for an unpredictably limited amount of time. As the actual world changes, so do the maps – perhaps a street has been added or removed from your area, or maybe just a few new business have come online in Maps, either way, when Google updates their Maps, you will need to re-download your saved map areas. Plain and simply, if you are headed for a month long adventure offline, Google Maps offline will likely not work for you.
Case in point, I saved Portland as an offline map for this article, you see screenshots below saying I have 30 days remaining until the map expires, but look now, with 29 days remaining, Maps tells me an update is required. (If I were already on the road, I’d be without maps until I can reconnect, making this tool somewhat useless, thanks a lot Google.)

From there, offline maps have limited functionality for searches and navigation, as you might have expected. You can certainly load directions to your offline destination and the cached navigation directions will get you there. However, even with the map area downloaded ahead of time, you won’t be able to reverse your trip, I hope you know your own way home, or at lease can follow the map without navigation.
Finally, you can only download six offline areas at this time. With the idea of downloading exactly what you need in the hours before setting off on your adventure, this is about all you’d need for most situations. However, it does mean, if on a road trip, you may have to stop half way through to remove your first set of maps and load the remaining maps to get to your destination. I’ve been there, not fun.
That’s really the extent of the difficulties, and unfortunately, this means that if you are like me, you’ve given up trying to use Google Maps for any significant offline use. I just hope you don’t learn the hard way like I did, that is, in the middle a major hike with no internet in sight and misplaced paper maps to find my way out of the mountains. Good times.
How to use your Google Maps offline
Now to the point of our topic today, here is how you use the offline functionality in Google Maps.
To get started, make sure you have a solid internet connection, preferably WiFi, as you may be downloading 80MB or more per saved map area.

Open maps and navigate to roughly the area you wish to save for offline use.
Tap the search box at the top.
Scroll all the way to the bottom of the list that just popped up to find Save for offline use. (Or, you can enter the text “ok maps” and hit enter.)
You will now need to zoom and scroll to the exact area you would like to save, making sure it is a small enough area to allow the save, then hit the Download button.

Provide a name to your saved area and hit Save.
The map area will download, this is usually about 80MB for a fully zoomed out map of a big city, less for the sparse information of the open country.
There you have it, your chosen map area is now available for offline use, go ahead, go into airplane mode and give it a try.
What’s next
Once your maps are downloaded, Google now gives you 30 days until they expire. It is a simple task to re-download the map area when you need it again, head into Your Places and click on the expired map area listings at the bottom.

Taking a quick trip offline, but don’t need the entire area saved? Navigation works offline just by simply setting up your route when you have a connection. Maps will automatically download the info you need to get to your destination. This is completely independent of your manually downloaded map areas, as discussed today. Once your route is configured, Maps will hold the data at least until you arrive at your goal, or until Maps is turned off on your device.
Please remember that you still cannot initiate navigation with Google Maps offline, the downloaded map areas are simply there to look at. As long as your device is equipped with GPS, you still have a powerful tool on your hands for finding your way, you’ll just have to do it without traffic data or any of the many other tools tucked into this powerful Google service.
Next week
I know this week’s Android customization post was an old topic, that most of you already know how to use your Google Maps offline, but for those that did not, I hope this helped you out. Next week we will shift gears for you, let’s look at a true customization project, not just a ‘how-to’ article, let’s go absolutely crazy with the customization apps, we will use IF, Pushbullet, Tasker and Zooper Widget to bring our podcast, or any notification, to your Homescreen. The project is a little crazy, but stick with it, it’s a good refresher on integrating the services.
What do you say, is Google Maps your travel partner, or do you entrust your whereabouts to another mapping service?



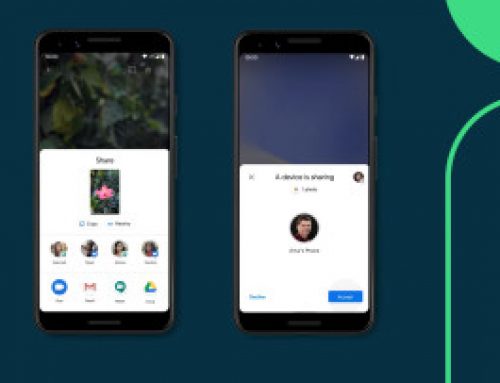
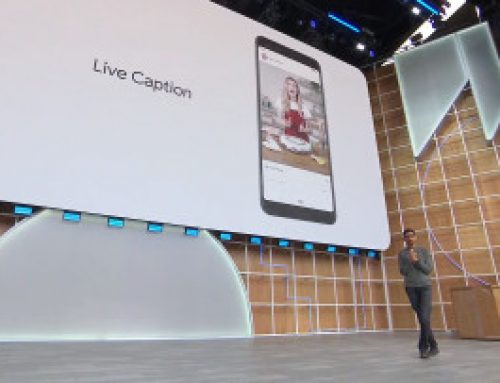
Leave A Comment