
Smartphone cameras are shipping with better and better cameras each year, and there are a plethora of apps available to help you capture the best looking snaps too: from filters right through to camera apps with built-in manual controls. Even if your phone doesn’t ship with a built-in manual mode, there are plenty of apps on the market that can even bring better looking pictures to older handsets.
For the uninitiated, the sheer number of settings can be overwhelming at first, so this guide will help explain the most common settings and how you should use them.
ISO
We’ll start with one of, if not the most, important settings that you’ll find in any advanced camera app – ISO. Essentially this adjusts the image sensor’s sensitivity to light, making it an extremely powerful tool. The lower the number, the less sensitive the sensor is to light. Likewise, increasing the ISO, and therefore the sensitivity, can help capture brighter pictures in dark environments, but this comes at the expense of extra noise.
Keeping the sensor sensitivity low is the key to capturing clean looking images, but this is isn’t always practical or possible.
It’s also important to know that your camera’s ISO is also tied to how quickly it takes to capture light or an image. Additional light takes more time to capture, so a low ISO also means a longer time needed between opening and closing the shutter to capture the required amount of light. However, leaving the shutter open for longer periods of time increases the risk of blur. If you’re trying to capture a fast moving scene, a higher ISO can help to avoid motion blur at the expense of some quality. While shooting stationary images, using the lowest possible ISO will produce higher quality looking pictures. Only begin increasing the ISO if you can’t capture enough light or are taking an action shot, and even then use it sparingly to keep the noise low.
The example below shows a rather extreme case of the same picture taken with an ISO of 100 and the other at 12800 in good lighting conditions. Notice the large amount of noise, loss of detail, and off color tone in the latter compared with the former. Keeping the sensor sensitivity as low as possible is the key to capturing clean looking images, but this is very tough to achieve with limited smartphone sensors.
Shutter Speed
While we’re talking about time taken for shots, shutter speed is an equally important control you’ll find in many apps these days. It’s tied in very closely with shutter speed and aperture, which we’ll discuss in a minute. This settings defines the length of time that your image sensor is exposed to light, hence why shutter speed is sometimes also referred to as exposure time. The longer the shutter is open, the more light reaches the image sensor and the brighter your picture will be. A lower ISO requires a longer shutter time to capture the same light as a high ISO, but balancing between the two is essential for managing image quality, exposure, and the speed requirements of the shot.
Long shutter speeds can also be used to introduce artistic motion blur, and is often used to capture the illusion of moving water or take those pictures you see of streaked traffic. Shorter shutter speeds are again useful for capturing an image that’s in fast motion, but too short of a shutter speed can result in very dark pictures.
Aperture / Exposure
Aperture tells us the size of the lens opening with which light passes through on its way to the sensor, much like the way pupils pass light in our eyes. The larger the opening the more light, but it’s actually a smaller aperture figure, known as “f-stops” that represents a larger aperture. So F/1.4 is a larger aperture than f/4. As well as again controlling the amount of light making its way to the sensor, aperture also controls the focal point of the lens. A large aperture creates a larger focal separation between the foreground and background than a small aperture.
Aperture is usually the third pillar of the all important “exposure triangle”, allowing the photographer to optimize the balance of ISO, shutter time, and aperture to capture the desired amount of light, focal softness, and motion. However, smartphone lenses don’t feature any moving parts, so we can’t actually adjust the aperture of the lens and so we can’t change focal points. That said, emerging dual camera technologies are using clever software tricks to emulate this experience.

Unfortunately with fixed lenses, smartphone cameras can’t vary their aperture like the DSLR above. Although dual camera technologies offer software based alternatives.
Instead, you might find that your smartphone camera or app offers up a general “exposure” or compensation setting. This automatically adjusts your ISO and/or shutter speed settings to brighten up or darken your pictures while using your phone’s fixed lens aperture. You won’t be able to achieve the full range of shots that you would with a DSLR, but tweaking a general exposure setting will do most of the above and should be used to quickly fine tune the amount of light your shot. If you can’t quite get the exposure right, it’s always best to err on the side of underexposure to preserve detail, which you can then attempt to fix with some brightness and contrast tweaks afterwards.
The low light example below demonstrates how a combination of a custom ISO and Exposure controls performs much better than the app’s automatic setting, even on a relatively poor smartphone camera. I wouldn’t call the result great, but it demonstrates the power of manual controls quite well. While an ISO of 400 and +2.0 exposure compensation didn’t quite capture enough light with the phone’s limited shutter time, 800 proved to be the sweet spot and resulted in much less noise than the camera’s auto selection of 2650.
White Balance
White balance is a very common setting that you’ll probably find included even with basic camera apps. This setting adjusts the “color” that represent white light in your picture between red and blue, thereby shifting all of the other colors too. This allows for the creative use of warmer and cooler shots, and is also helpful when compensating for any discoloration that your light sources may introduce. If you’ve ever noticed that your indoor shots always look orange, this is the setting you’ll want to tweak.
At the most basic level, you will probably have seen white balance settings that allow you to compensate for cloudy or sunny outdoor shots and incandescent or fluorescent lights. Above these basic settings, some apps offer up color correction using a full kelvin (K) color temperature scale. This allows for a finer turing of the white point, between overly red at 2000K and ridiculously blue at 9000K. Typically speaking, adjusting the value to between 5000K and 6000K will be enough for palatable tweaks, while larger values should be reserved for major corrections.
An alternative to having to make this decision at capture time is to defer to taking a RAW image. This will keep all of the sensor’s color data, allowing you to make accurate color adjustments in editing at a later time.
JPEG vs RAW
Many phones these days have introduced RAW capture out of the box, with the promise of better looking pictures. That’s not strictly true though, as picking RAW over JPEG isn’t something that will automatically make your pictures look better. RAW data by itself isn’t much to look at. Instead it’s there to preserve all of the image sensor’s information for those looking to make more serious edits.
Shooting in RAW won’t automatically make your pictures look better, but will allow for superior editing.
While saving a picture to JPEG chucks away image data and compresses the picture, this is perfectly fine if you’re planning to upload a picture to Facebook or take a quick snap for your gallery. Just keep the compression value around 90 or above and your pictures will look great.
RAW should only be used if you’re planning on going back in to edit your pictures at a later date. The file sizes are much larger, but this does allow you to tweak the full exposure and color settings of your pictures with the benefits of viewing them on a larger screen, by bypassing the camera’s default image processing. Coming from RAW also produces a better quality output and no artifacts compared with trying to make the same tweaks on a JPEG file. But remember, at the end of the day you’ll end up exporting your RAW file to JPEG or similar to view it anyway.
HDR
High Dynamic Range is also a setting that is increasingly common even in basic smartphone apps, and is a quick and easy way to boost the look of your pictures. You should easily be able to spot extra contrast and more vibrant looking colors in many shots just by flicking HDR on and this makes it tempting just to leave this setting on for every shot.
However, smartphones create HDR by combining data from multiple pictures captured at slightly different exposure levels. This is great at making blacks dark and highlights brighter, but it’s important to appreciate the speed limitations of this software implementation. If we’re already taking a picture with a longer shutter speed or low ISO, taking multiple pictures in the form of HDR means an even longer time between pressing the shutter and processing the picture. This is obviously no good if we’re trying to capture some fast action , as it will introduce extra blur to objects in motion. HDR can also blur pictures simply from the minor tremors in our hands, such as when using long exposure for low light shots. That being said, HDR averaging algorithms can help reduce noise in low light situations providing that the camera can be kept perfectly still, say by using a tripod.
As a general rule of thumb you can leave HDR on for most shots, but might want to turn it off when capturing fast action or when struggling with blur in low light situations.
Hopefully that’s enough information to get you started taking some great pictures with your smartphone camera’s manual mode. If you have any of your own photography setup and shooting tips, please feel free to share in the comments below.











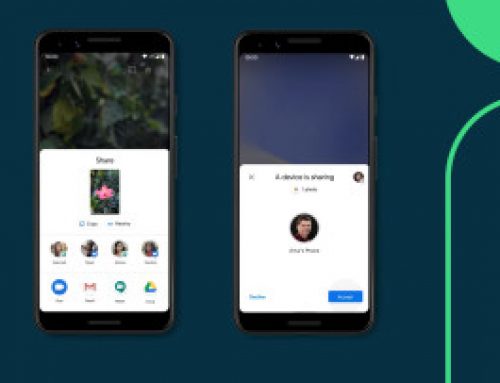
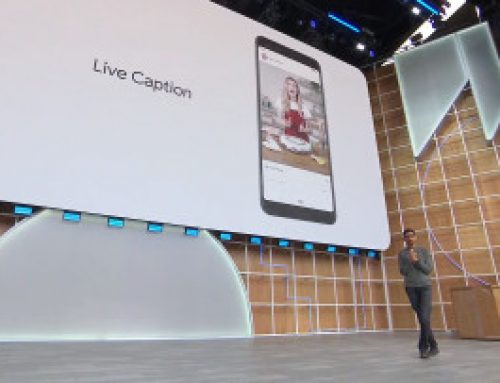
Leave A Comment