
The Google Nexus 10, being a member of the Nexus line, is a Google Experience Device, as well as an ideal device for developers. This means that unlocking its bootloader, rooting it, and flashing custom recovery are all very easy to do.
There are benefits to doing all that. One of the really big ones for me is that of being able to make full backups of my phone — system data, user data, and all. Another huge one for me is that of being able to use apps that need root privileges and that of being able to customize my phone according to my liking. Yet another huge advantage is that of being able to completely replace my phone’s stock OS with another customized OS that provides functionality that I need.
Fortunately, the Google Nexus 10 is extremely easy to modify, customize, and tweak — even if you are not a programmer or developer. This guide discusses essential developer tasks for the Nexus 10: root, unlock bootloader, and custom recovery.
If you need some gentle hand-holding, you can follow our video tutorial, found at the end of this post.
Warning
- The instructions in this guide are intended for use with the Google Nexus 10, model number GT-P8110. Applying these instructions on another device or model may
produce undesired outcomes. - The information in this guide is provided for instructional and educational purposes only. There is no guarantee that these instructions
will work under your specific and unique circumstances. - Use these instructions at your own risk. We shall not hold any responsibility or liability for whatever happens to you or your device
arising from your use of the info in this guide. - Read and understand the whole guide first before actually performing the instructions.
Requirements
- A Google Nexus 10 GT-P8110
- A computer running Linux, Mac OS X, or Windows
- The PC must be able to detect and communicate with your tablet. On Windows, this entails installing USB drivers, which you can do by installing the Android Software Development Kit. On Linux, you will need to create udev rules.
- For help, see our guide on how to install the Android Software Development Kit.
- A ZIP extraction tool (e.g., WinRAR, 7-Zip, and the like)
- Disable antivirus, firewall, and other security software. Such
software can interfere with the procedure in this guide. - Download the following to your computer:
- CF Auto Root package for the Nexus 10 (CF-Auto-Root-manta-mantaray-nexus10.zip, 6.5 MB)
- One of the following custom recovery images:
- TWRP Recovery 2.4.1.0 (openrecovery-twrp-2.4.1.0-manta.img, md5sum: 9b4f792daeeaad09304e9add46b42db7)
- ClockworkMod Recovery 6.0.2.3 (recovery-clockwork-6.0.2.3-manta.img, 6.1 MB)
- ClockworkMod Touch Recovery 6.0.2.3 (recovery-clockwork-touch-6.0.2.3-manta.img, 6.1 MB)
- Backup all personal data on your tablet to make sure you have a copy of your personal data (e.g., contacts, SMS, MMS, Internet settings, Wi-Fi passwords, and the like) in case the procedure in this guide erases such data.
- For backup tips, check our guides on how to sync your data to the cloud and how to create local backups of your mobile data.
Instructions
Part 1: Prepping files
- Using ZIP extraction software, unzip the contents of the CF Auto Root package into a folder on your PC. You will get 3 files and 2 folders.
- Rename the custom recovery image file into recovery.img to make it easier to remember later.
- Copy recovery.img into the tools sub-folder of the extraction folder. The custom recovery image should be in the same folder as fastboot-linux, fastboot-mac, and fastboot-windows.exe.
- If you are on Linux, make root-linux.sh executable (using
chmod +x). Do the same thing with root-mac.sh if you’re on a Mac.
Part 2: Rooting
- Shut down your tablet completely.
- Reboot the tablet to Bootloader Mode by holding down Volume Up, Volume Down, and Power together until the bootloader screen appears.
- Launch the script to start the rooting process, as follows:
- On Linux, double-click root-linux.sh. Or, you can open a terminal, change directory to where the CF Auto Root files are extracted, and enter
./root-linux.shat the terminal. - For Mac OS X, the procedure is similar to that on Linux, but use the file root-mac.sh.
- On Windows, double-click root-windows.bat. Or, you can open a command prompt, change directory to where the CF Auto Root files are extracted, and enter
root-windows.batat the command prompt.
- On Linux, double-click root-linux.sh. Or, you can open a terminal, change directory to where the CF Auto Root files are extracted, and enter
- A terminal or command prompt window will open, displaying some warning text. Press Enter to continue.
- The script will then proceed to unlocking your tablet’s bootloader if it is still locked. In which case, you will see the bootloader unlocking warning screen on your tablet, at which you will need to confirm that you want to unlock your tablet’s bootloader. If your tablet already has an unlocked bootloader, the script will continue to the rooting process.
- You will see a red Android logo with some lines of white text on your tablet’s screen as the rooting process goes on. Afterwards, your tablet will reboot.
- Press Enter on the terminal window or command prompt to exit the script.
- At this point, your tablet already has root. Verify root access with an app like Root Checker.
Part 3: Flashing custom recovery
- Reboot the tablet to Bootloader Mode.
- On your PC, open a command prompt or terminal window.
- Change directory to the tools sub-folder inside the main folder where the CF Auto Root package files were extracted.
- Flash the custom recovery image to your tablet by entering the following commands:
- For Linux:
./fastboot-linux flash recovery recovery.img./fastboot-linux reboot-bootloader
- For Mac OS X:
./fastboot-mac flash recovery recovery.img./fastboot-mac reboot-bootloader
- For Windows:
fastboot-windows.exe flash recovery recovery.imgfastboot-windows.exe reboot-bootloader
- For Linux:
- From the bootloader screen, use the Volume keys to highlight “RECOVERY MODE”. Press the Power button to select it. Your tablet will boot into Recovery Mode and will show you the main menu of your chosen custom recovery.
Video Tutorial
For the visual learners among you, here’s a video walkthrough:
Congratulations! You have successfully unlocked the bootloader, rooted, and flashed custom recovery on your Google Nexus 10.
The post Nexus 10: Root, unlock bootloader, and custom recovery appeared first on Android Authority.



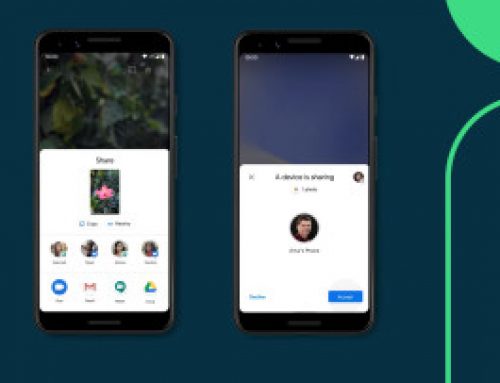
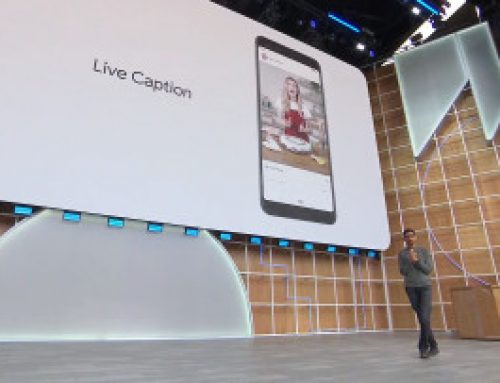
Leave A Comment