LG has always been unafraid of going down a unique route with their flagship smartphone offerings, including aspects like the still different rear button layout, curved displays, camera setups, and more, LG’s flagships have managed to standout from the crowd year after year. With their latest high-end smartphone, the LG G5, this distinction comes in the form of a new metal construction, and more importantly, the availability of some modular capabilities, that makes this one of the most unique smartphones on the market.
Of course, LG also packs a lot into their software experience, and their latest and greatest is certainly not lacking in features. If you’ve just picked one up, we’re here to help you get the most out of your new smartphone by rounding up our top LG G5 tips and tricks. Let’s take a look!
#1 – Volume key shortcuts

The first tip has to do with the different shortcuts that are possible using the volume rocker, that are designed to work even if the device display is off. You can find this by scrolling through the Settings menu until you get to “shortcut key,” but this feature should be enabled by default. The shortcuts are unfortunately not user definable, but there are a couple of useful options available. This includes a double press of the volume up button to launch LG Capture+, which lets you take a quick note when required. Secondly, a double press of the volume down button launches the camera application, and you can also change the setting to not only open the camera app, but also take a shot instantly.
#2 – Changing the theme of the LG UI

If you aren’t a fan of the default user interface, you can change the look by downloading additional themes from the LG SmartWorld application. You can do so by either long pressing on any homescreen and going into the homescreen settings, or directly via the SmartWorld app, by selecting Home theme from the customization drop down. The Theme store may not be as robust as what is seen with the latest Samsung smartphones, but there quite a few great options available for you to choose from. However, the theme capabilities are also somewhat basic, and all that can really be changed is the icon pack and the wallpaper.
#3 – How to enable Smart Bulletin and QSlide

The latest version of the LG UI is a lot less cluttered this time around, but the well-known software features are still available, albeit disabled by default or more hidden, such as Smart Bulletin and QSlide apps. To enable the former, go to the Settings menu, scroll down to “homescreen,” and enable Smart Bulletin. You can also select which apps are listed here, and once you are done, you will find Smart Bulletin as the leftmost homescreen. Qslide app settings are rather oddly found under Display settings. Tap on the “home touch buttons” and select “button combination.” Add QSlide apps to the navigation bar and you will then have instant access to all the compatible QSlide applications.
#4 – Smart Settings

Smart Settings is a very convenient feature that allows you to set a specific sound profile, and bluetooth and Wi-Fi settings automatically adjust depending on your location, such as if you are at home, and you can also set up apps to automatically launch when headphones are plugged in or when the device is connected to a Bluetooth device. You can find all the various options in the Settings menu.
#5 – Hiding apps and changing the grid size

With the new LG launcher not coming with an app drawer, being able to hide apps to avoid the homescreens from getting too cluttered, or changing the grid size to accommodate more on a single homescreen, are more important than ever. Go to the homescreen settings by long pressing on any homescreen, and you will see the option to switch the grid size in between 4×4, 4×5, and 5×5, and you can choose whichever is best suited to your needs. Here, you can also go to “hide apps,” and select those you don’t want visible on the homescreens, such as any pre-installed bloatware.
#6 – Customizing the Always On display

There’s actually not a lot of customization available with the Always On display for now, but you can choose to show either the time, a signature, or a random message. By default, it is set to your name already, but you can change it to whatever you see fit, and also pick among a selection of fonts. You can find these settings under the Display option in the Settings menu.
#7 – Accessing the menu function using the Recent Apps key

Most Android smartphones no longer have a contextual menu button, given that most menu buttons are now built into the applications themselves. However, if you miss the old menu button, LG has come up with quite an elegant solution for that. All you need to do is long press on the Recent Apps key, and the appropriate menu will pop up, regardless of if you are in an app, or when on a homescreen.
#8 – Bringing back the app drawer

As mentioned, the current version of the LG launcher does not come with an app drawer. That is a difficult transition to make for anyone who is accustomed to the traditional Android experience, but LG has provided a way for you to bring it back. Open the SmartWorld application, search for LG Home 4.0, and download it. Once installed, you will have to set this as your default launcher, and you will have an app drawer once again. Of course, you also have the option to choose between the various third party launchers that are available for download from the Google Play Store as well.
#9 – Swapping a module

While tips and tricks generally have to do with finding shortcuts and features related to the software, the final tip here has to do with the hardware. This has to do with how to swap out a module, which isn’t quite as straightforward as one may think. Before swapping a module, a good idea is to turn the phone off, even if you technically don’t have to do so. The next step is to press the release button to pop the bottom chin out, and once it is free, slide it out and detach the battery.
In order to properly detach the battery, you will want to grab the chin in one hand, the battery in the other, and act like you are trying to bend it or snap it in half. Yanking the battery out is definitely not recommended, as it is not only difficult to do, but there is always the risk of the attachment breaking. With the replacement module, all you have to do is essentially reverse the process. Attach the battery to the new module, slide it back into the phone, and power on the device.
So that is it for this roundup of some useful tips and tricks to help you get the most out of your LG G5. If there’s anything you feel like we’ve missed out on, don’t forget to mention it in the comments section below.
Next: Best LG G5 cases










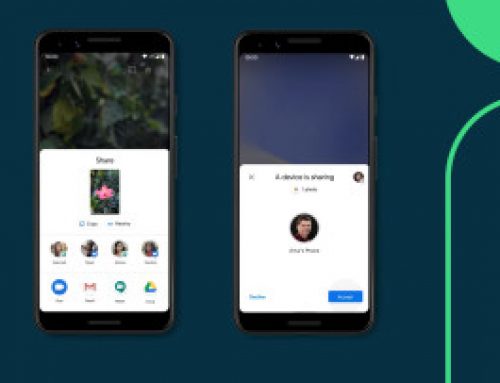
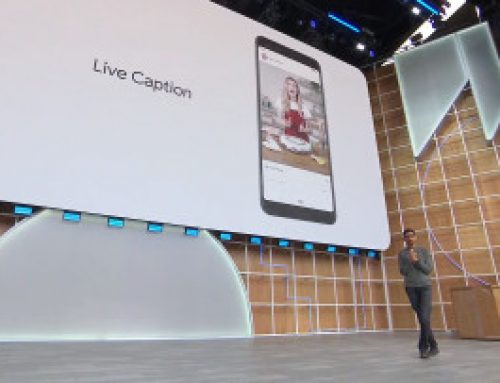
Leave A Comment