
Is your Wi-Fi connection sometimes a little sluggish or unresponsive? Perhaps your monthly allowance seems to run out a little too quickly? If that’s the case, then it’s possible that someone might be piggybacking on your home wireless network. This guide will walk you through a few tips to check out who is using your network and what you can do to help keep yourself more secure.
Before we begin, here’s a little breakdown of some of the technical terms and some background information that will be helpful to know.
The router, or Wi-Fi hub, is the most important device on your home network, as it is responsible for managing all of the devices and connections in your home. This little box connects up to your phone or fiber line and then offers a wireless connection to other devices. It’s essentially the gatekeeper, so understanding this little box is the key to keeping your home network fast and secure.
Each physical device that connects up to the network, such as a smartphone, laptop, or a printer, has an individual MAC address. This is unique regardless of what a user calls their device and is provided to the router so that it can assign the device a network IP address in order to send the correct data to the right place. This address can be a very handy way to identify any offenders who are accessing your network.
See who’s on your network
Now that we have a general overview about how your home network works, and that each connected device must present a uniquely identifiable MAC address to the router, we can take a look at exactly who is connected to your network by looking through some of your router’s settings. Unfortunately, router models and user interfaces vary hugely, so you will likely have to dig up your own manual for specific instructions. Even so, this general overview should give you more than enough pointers to get started.
The first port of call is to log in to your router. This can be done through a web browser on any device connected to your network. The exact IP address and password that you will have to enter varies a lot, but they usually look something like 192.168.X.XXX. If you need help finding this, you can open up the ipconfig command on a Windows machine or use a WiFi config app for Android, see below, to find the default gateway IP address. The router’s administrator password can almost always be found attached to the box or inside the user manual.
Once inside, you will want to navigate to the MAC address page. This will probably be tucked away under an advanced settings menu. Have a look for terms such as MAC address or perhaps even MAC address filtering, which could be under the firewall settings. Here’s an example of what the page might look like.

An example of a home Wi-Fi router’s master MAC address list.
Once you’re in, you can see how many devices are connected to your network. A basic count should be able to tell you if you have any intruders, but you can also manually compare the MAC address of any devices you have in your position against the addresses saved on the router. On Android devices, simply head into Settings > About device > Status to see the address, while the same information can be found on PCs by using the ipconfig command.
If this all sounds a bit too hands on, there are other methods for checking out connected devices. On Android, there are a number of apps available that will allow you to discover and manage other devices over Wi-Fi. However, these likely only expose “public” devices, and sneaky users may choose to keep their devices private, in which case these methods may not show you all of the devices that are connected to your network. Here’s a list of Android apps that are worth checking out, and there are plenty more to try in the Play Store:
- Wi-Fi Inspector (free) – see IP and MAC addresses of all devices connected to your WiFi network, whether wired or wireless.
- Fing Network Tools (free) – see enhanced details about all the devices and the router connected to your network.
- IP Tools: Network utilities (free) – advanced diagnostics for all network connections, but includes a LAN scanner to see who’s on your current network.
Securing your home Wi-Fi
The best place to start with securing your home network, as well as all of your gadgets, is to make use of the built in password functionality. If you’re currently running an open network, you’re pretty much inviting people to piggyback on your signal.
Most routers these days come with a Wi-Fi password enabled by default and usually lists it on the box somewhere. Either way, any router worth its salt will offer up a number of security options for you to toggle, along with the option to change the password to anything of your choosing. If you think your password has been compromised, switch it to something else and it will boot everyone that doesn’t know the new key off the network. But remember to pick a strong password and not something predictable.
To strengthen your level of security, be sure to pick the encrypted WPA2 (AES) password key option rather than WEP, as this is much more secure and harder to crack.
Again, you will have to log in to the administrator section of your Wi-Fi router to make these changes, in the same way that we did to look up the MAC addresses. Most of these settings can usually be found under a router’s security or advanced settings menus.

WPA network keys offer the best security for home Wi-Fi. Avoid WEP keys where possible.
Most routers will also offer up a MAC Address Filtering option to allow or deny access to specific devices, which you could use as well. Depending on your router, you can either select an existing MAC address to block or enter ones to allow manually. In the latter case, you will need to find the MAC address of each device that you own.
As you’re probably already thinking, this can be a pain to use, especially if you have to look up addresses for each of your devices and keeping an up to date list will be really annoying. Even if your router has more convenient blocking capabilities, MAC addresses can be changed or spoofed by someone with the correct knowhow. If someone has the capabilities to bypass a 128-bit WPA password, then changing their MAC address would be absolutely no problem. A secure password is much more important than MAC filtering.

MAC address information is available on all devices, but manually allowing these on your network is more hassle than it’s worth.
If you happen to have a more advanced router, you may be able to find a setting that can impose bandwidth limits on devices connected to your network. These are mostly intended for use as family settings to control how or when the little ones can go online, but can also often be used to set up general limits for all devices. This way, any new device that connects to a network will only be able to use up a certain share of your bandwidth or monthly data allowance.
Hopefully this little guide has given you some useful starting points and general good habits to keep your home network as secure as possible. If you’ve had any of your own network security experiences, feel free to share your advice, tips, and solutions in the comments below.




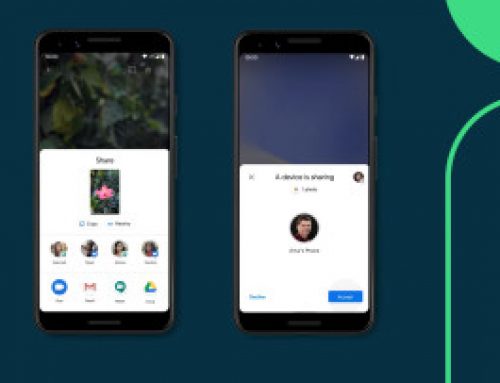
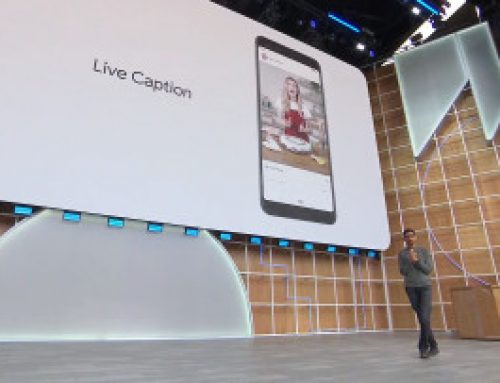
Leave A Comment