 Amazon’s Kindle Fire is definitely a showstopper with its impressive specifications. The device is selling like hotcakes, with over 1 million units sold in a span of 21 consecutive days. Since its inception, the Kindle Fire was touted as the best-selling product in Amazon stores for 11 weeks straight.
Amazon’s Kindle Fire is definitely a showstopper with its impressive specifications. The device is selling like hotcakes, with over 1 million units sold in a span of 21 consecutive days. Since its inception, the Kindle Fire was touted as the best-selling product in Amazon stores for 11 weeks straight.
It was also the most gifted and most wished-for device during the holiday season. It’s no surprise that the Android underground community is pledging support for the magnificent device by bringing Ice Cream Sandwich to it.
While development is still going on, the guys at XDA Developers managed to whip out an interesting alpha version of an Ice Cream Sandwich ROM for the Kindle Fire. Featuring a dual-core 1 GHz processor and 512 MB RAM, the Kindle Fire certainly deems fit for an upgrade.
Before you get your hands on the unofficial ICS port we recommend that you must at least have basic knowledge on how to flash custom ROMs on your device.
We will not be held liable for any damage that may occur on your device during the installation process. Proceed at your own risk.
Requirements
- Rooted Kindle Fire with TWRP 2.0 recovery installed on it
- Ice Cream Sandwich ROM for Kindle Fire. Get the ROM here.
- There is another ROM incorporating the various fixes and workarounds (including the fix for the SD card problem.) This alternate ROM is said to provide Wi-Fi stability, too, but has issues of its own (e.g., hotbooting when selecting storage settings). You can get the fixed ROM from here.
- Google Apps add-on. Get it from here.
Instructions
- Copy both the ICS ROM and Google Apps add-on to the root of your SD card. Make sure not to place them deep inside the subfolders as the files may not be detected during the process.
- Power off your device and reboot into recovery mode. You can do this by waiting for the yellow triangle on the screen, then press and hold the Power button for a few seconds until TWRP 2.0 recovery begins to load.
- In recovery mode, make a backup of your current system by heading to the Backup section in the recovery menu.
- Head back to the home screen and select the “Install” button.
- The ICS ROM should now be visible on the right panel of the recovery window. Select the ICS ROM and choose “Flash” to start the installation process. Repeat this step, but this time, install the Google Apps add-on.
- Reboot your device for the changes to take effect.
Some Workarounds
Since the ROM is still under heavy development, you can expect bugs and issues. Here are possible workarounds for some of the known issues:
- Landscape support in the launcher: Use Trebuchet Launcher (which is also the official launcher in CyanogenMod 9). Get the APK file from here and install it to your device. It requires root access. After installation, open the Settings menu in the Trebuchet app, then open the General screen, and enable “Auto-rotate screen” from there. Alternatively, you can also use Nova Launcher Beta instead of Trebuchet Launcher. Get the APK file for Nova Launcher Beta from here and install it to your device. It does not require root access.
- Problem with apps on SD card: Create the directory /sdcard/.android_secure if it doesn’t exist yet. Then, from a terminal emulator, run the “su” (without quotes) command, followed by “mount -o bind /sdcard/.android_secure /mnt/secure/asec” (again, without the quotes). You need to mount the .android_secure directory in this manner after every reboot.
- Problem with Gallery syncing: Install this hacked version of Google+.
Congratulations! You have successfully upgraded your Kindle Fire to Ice Cream Sandwich.
Related posts:
- Install Google Apps and the Android Market on Your Rooted Kindle Fire
- How to Install Third-party Apps on Amazon Kindle Fire
- Kindle Fire gets yet Another ICS ROM, the Kindle Zone
This article, How to Install Android 4.0 Ice Cream Sandwich on the Kindle Fire , was originally published at AndroidAuthority.com – Your Android News Source.



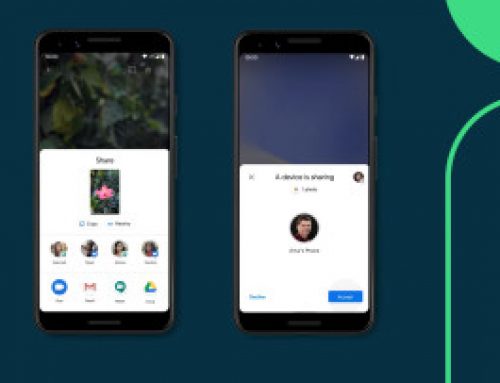
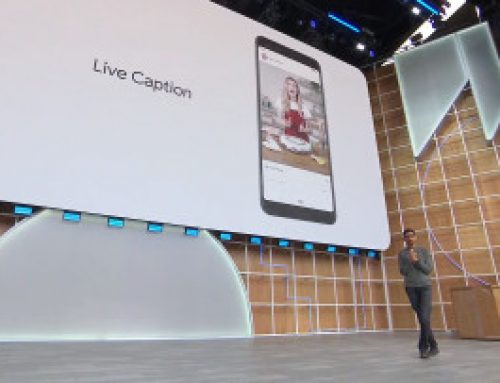
Leave A Comment