
It’s a problem that you might run into on the regular. You tap a file that you really want to open with a particular program, but for some reason, Android keeps opening it with some application you couldn’t care less about. Well, that’s because you’ve got the wrong default app selected for that type of file. You’re in the right place, however. In this brief guide, we’ll walk you through the process of changing default apps on your favorite operating system.
Be forewarned: if you’re a veteran Android user, you’re probably not going to find a lot of new information here. We’re going to move ahead at a pace that is comfortable for the most tech-unsavvy audience possible, so if such reads cause cerebral hemorrhaging and gouts of blood to jet from your eyeballs, you might want to move along. For anyone else wanting to learn the nitty gritty mysteries of default app configuration, read on!
How to manage default apps

Download Default App Manager Lite. There, you’re done. No, seriously. This little third party app is the tl;dr of default app configuring. It does a great job of displaying and changing defaults for the vast majority of common file types. You simply install it, boot it up, then choose what apps you want to use for whatever files or functions. It’s a great way to get an overview of what your smartphone already considers default and change it to suit your preferences. Click the button below to download it from the Play Store and get yourself defaulting right away. If that solves your problem, feel free to skip the rest of this article.
Get it in the Play Store  See also: How to hide files, photos and apps on Android10
See also: How to hide files, photos and apps on Android10
Wait, but why was the wrong app launching in the first place?
So maybe Default App Manager doesn’t support the file type that you’re struggling with, or maybe you just want to know a little more about why your device picked the default it had before you changed it. If either of these are the case, let’s look it how Android chooses a default app in the first place.
Most users are choosing which apps to use by default on their devices all the time without ever even realizing it. The process is meant to be as unobtrusive as possible, so it’s easy for some entry level users to choose a default app without realizing that they’ve done so.
How to set a default app if none exists
The Android operating system uses a pretty slick concept called “implicit intent.” Basically, if the user or an app calls for the device to do something like “take a picture,” then the operating system will look for an app that can get the job done. If more than one option exists, and no default has been selected (or if a new possibility has been installed since the last time a default was set), then Android will ask the user which app they would prefer to use. This makes the process of setting default apps easy and intuitive.
Begin a new activity
Start an activity that you want to assign a default app to. This could range from clicking a link to a specific service to opening a certain type of file. If no options pop up, then that means one of two things: either you only have one app that can complete the activity, or you’ve already set a default app for the activity.
Choose always
A dialogue box will appear and provide you with a list of apps that you can use. Choose the app you want. When asked if you would like to use this app “Only once” or “Always,” choose “Always” to set this app as the default for this activity.

This is where some users accidentally assign default apps without meaning to. If you choose “Always,” then you won’t be prompted the next time your device tries to run this intent. It will remember your preference and do what you told it to. However, if you download a new app that can serve the same purpose, then it will once more ask the “Only once” or “Always” question.
Change individual default apps
Let’s say you want to mix things up a bit. You decide you don’t want to use the Instagram app anymore. Now you want to open Instagram pictures with your internet browser by default, but you stubbornly refuse to uninstall Instagram (It’s a hypothetical example; just roll with it). How do you stop Android from always opening Instagram links with the Instagram app?
No problem! Just reset that app’s defaults and choose a new default the next time you’re prompted. Queue the incredibly detailed walkthrough:
Go to settings
First, go to your Android device’s settings. This is almost always a gear-shaped icon that can be located among your apps or in a pulldown menu from your homescreen.
Go to app settings
Under Settings, locate “Apps” or “App Settings.” Then choose the “All Apps” tab near the top.

Choose the app
Find the app that Android is currently using by default. This is the app you don’t want to use anymore for this activity.

Reset default settings
On the App’s settings, choose Clear Defaults.

Return to the process
Head back to the activity you want to perform. For instance, if you cleared Instagram’s defaults, you might click on an Instagram.com link again. This will trigger an “implicit intent,” and since Android no longer has a default set up, it will ask you which app you would prefer to use.
Select a new default app
Tap the app you want to start using instead and then tap “Always.”

You’re done!
Mission accomplished. You give yourself a pat on the back. From now on, Android will regard your chosen app as the default for this activity.
Nuclear option: Reset all default apps
If you can’t quite figure out which app default is giving you fits and the option to choose a new default isn’t appearing no matter what you do, there’s still hope!
However, bear in mind that going through with this procedure will also enable all disabled apps, reset any app notification options, remove any background data restrictions or permission restrictions placed on specific apps. You won’t lose any data, but if you play around with your apps’ settings a lot, you might have to do a fair amount of reconfiguring to get things back to how you like them.
Go to Settings
Start by accessing Settings via the gear icon in your app tray or homescreen pulldown menu.
Go to Apps
Find the “Apps” or “App Settings” listing and tap it. You’ve got this. I believe in you.

Tap the three-dot menu
From the list of apps, tap the Options icon in the top right-hand corner of the screen.
![]()
Nuke everything
From the menu that drops down, select “Reset app preferences.”

A warning screen will pop up alerting you that this will do more than merely reset all defaults. Again, you will not lose any data. Tap “Reset Apps” to confirm the operation. Now you will be free to choose all new default apps through the normal methods.

Conclusion
The whole point of default apps is to make your interaction with your Android device smoother and more intuitive. Don’t let accidentally-assigned app defaults slow you down! Take control of your device by getting rid of unwanted defaults and assigning ones you actually want to use. If you’ve got some better tips or you think we missed something, let us know in the comments below!



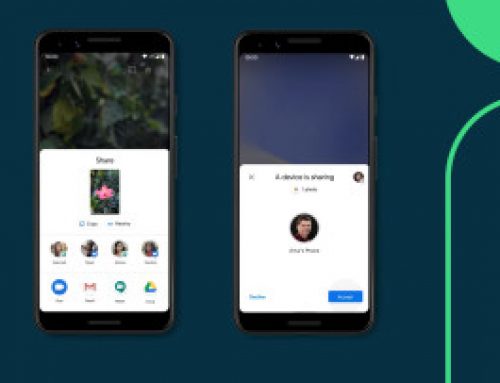
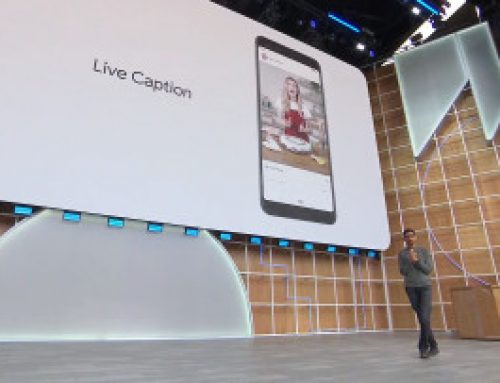
Leave A Comment