
Hello dear reader, Rob here. If you’ve noticed my absence from the news team lately, that’s because I’m currently working on the road while driving across the United States. Who doesn’t love to travel ‘ey? Naturally I couldn’t leave all of my wonderful technology at home, but that does present some extra challenges when you’re basically living out of a car for months at a time. During my time on the road I’ve collected a selection of apps and gadgets that I simply can’t do without.
If you’re planning a short or long trip of your own, here’s my little checklist of tech essentials that I think you should definitely consider taking with you on your next road trip.
Useful Apps:
 Waze
Waze
[Price: Free]
Google Maps might be fine for planning a route or finding nearby locations, but Waze is definitely a better app for long haul trips. General navigation is just as good, but it’s also very easy to add in rest stops or detours on the fly, as you can search for businesses or places and quickly add them into your route. Waze will also offer up gas prices and nearby stations upon request, so you can avoid getting ripped off at the pumps.
It’s the apps little features that end up really making a big difference through. The community is very good at keeping up to date on hazards, police traps, and traffic. If there’s something serious on your route reported by the community, Waze will inform you and try to find a better route. Furthermore, the little speedometer in the corner is very handy for avoiding speeding tickets, especially if you’re traveling on a route that you don’t know particularly well.
A word of caution about depending on navigation apps though, don’t rely on them blindly. I’ve been sent down an impassable dirt trail once as Google deemed it a shortcut. A good rule of thumb for longer trips is to double check Waze or Google Maps against a real map, if a road doesn’t appear on your map it’s probably best to try an alternate route.
 Gas Buddy
Gas Buddy
[Price: Free]
If you are really picky about your gas prices and find Waze’s occasional station ads a little annoying, then Gas Buddy is the way to go. After all, you can save quite a serious amount of cash over the course of a long trip by being frugal with your gas spending.
Gas Buddy will automatically find nearby gas stations at the tap of a button and you can then see a list of the best prices around. You can filter these results based on types of gas on sale or station company. Better yet, there’s a helpful map view so you can see which stations are on your way and figure out just how far you’ll have to drive to find the best prices. Perhaps you can save 10c a gallon if you can wait for the next town over. You will often find that not picking the first station in or out of town will save you a good amount as well, and apps like this are certainly useful for assessing your options.
 1Weather
1Weather
[Price: Free with in-app purchases]
When you’re on the road, keeping on top of the weather is even more important than usual, especially if you’re planning a long drive. Heavy rain or snow can add serious time on to your journey and no-one wants to be caught out in a storm. Not to mention, if you’re planning to set up camp for the night, knowing that you’re in for rain later might change your mind about forking out a few extra dollars for that motel room.
I’ve found 1Weather to have everything you’ll need, including hourly and extended forecasts, the ability to search for weather in your planned destination, a map view, even data on visibility, humidity, UV index, and precipitation. The app will also bring you important weather alerts about your area, so you can stay one step ahead of any major weather events that might be on your planned route.
 See also: 10 best weather apps and weather widgets for Android75
See also: 10 best weather apps and weather widgets for Android75
 Hotel comparison apps
Hotel comparison apps
[Price: Free]
As we’ve mentioned places to stay, you should certainly take a hotel comparison app with you on your trip. There’s nothing worse than rolling in to town only to see no vacancy signs plastered everywhere. It pays to plan ahead, even just by a few hours.
There are plenty of options out there worth a punt, including Hotel Tonight, Expedia, and Trivago, but I settled on Booking.com for its slightly easier to use interface, filtering options, and the ability to easily find hotels near my current location. They all offer up pretty much the same prices and deals, but definitely pick one with a map view too, as you can more easily tell if a hotel is somewhere on your planned route or if there are cheaper options that are only a small detour away.

 Skype
Skype
[Price: Free with in-app purchases]
This might not apply so much if you’re traveling in your own country, but Skype has proven invaluable for keeping in touch with people back at home in the UK. OK, there are quite a few apps out there that will let you video call and message people anywhere in the world for free, but stumping up just £10 of Skype credit also lets me make very cheap calls to landlines back home, and that money goes much further than sticking extra credit on my US phone’s pre-pay plan.
This has proven especially useful for getting in contact with my bank back home, sorting out leaving my old London flat behind, and a couple of other aspects of adult life that I won’t bore you with. Point is, you never know when you might need to make a cheap call to a landline and it’s best to prepare for the unexpected. Just make sure that you have data for your messaging app of choice.
Wi-Fi or Bluetooth tethering
Ok, so this isn’t really an app, but it’s a super useful Android feature that can keep all your gadgets online when there isn’t an open Wi-Fi connection around. Rather than grabbing numerous SIM cards for you and your family’s phones and tablets, simple go big with the largest single data bundle you can find, preferably an unlimited deal, and then hook up your laptop and tablet to that. Of course, you’ll have to have decent data speeds and preferably a 4G LTE connection for this to work well, but that shouldn’t be a problem with a reliable carrier.
In stock Android, you’ll find a button in the Quick Settings panel to turn your Wi-Fi hotspot on and off. Skinned OEM variants might have to dig a little deeper into the tethering & hotspots menu to find the button. You’ll also find options to change the name and password of your hotspot in there. Other devices simply connect up to the host device via Wi-Fi in the usual way.
Creating a Wi-Fi hotspot is great for connecting up multiple devices at once, but it can be a big battery drain on the host device. If you’re looking to save on battery and only need to connect up one device at a time, then Bluetooth tethering is the better option if you don’t want to faff about with USB cables. The downside here is that data might be a bit slower, but it’s still fast enough to load web pages without issue.
You’ll probably have to head into the tethering menu to find this option, and then connecting up other devices will depend on your hardware. Under Windows 10, pair up the devices and then under Bluetooth settings click “Join a Personal Area Network” and select the phone. Mac laptops running Yosemite can connect up by paring with a Bluetooth phone and then heading into the networks settings menu, clicking “Bluetooth PAN” and clicking connect on the host phone. To connect up two Android devices, simply pair the devices and then go into Bluetooth settings, find the connected device and make sure that enable internet access is checked.
Handy Hardware:
Phone mount

If you’re going to be the only person in the car and are planning to use Waze or Google Maps, then investing in one of these is a no-brainer. I’m sure that I don’t need to tell you why handling your phone while driving is a bad idea, plus Google Now and Waze both work nicely with voice commands, so there’s no need to be hands-on in the car these days. You can find a selection of reasonably priced mounts at the link below.
A power bank (or two)
I’m assuming that you’re all going to be carrying around a smartphone at the very least, but even Quick Charge phone owners will be making an awful lot of coffee stops to keep their flagships powered up from a mains supply. A 10,000mAh power bank should add an extra two or three days of reasonable usage to any high performance smartphone. If you’re carry around multiple handsets or a tablet, a larger 15,000 or 20,000mAh pack may better suit your needs.
These days, battery packs with multiple charging ports and even high current, fast charging outputs are readily available for easily less than $30. There’s little reason to be without one on a long trip. The Lumsing bank I’ve been using even doubles up as a torch, thanks to its built in LED, which has been handy when stumbling back to my tent on numerous nights.
In-car chargers
Of course, even power packs run out of juice at some point and you might not be near a wall outlet for a few days at a time if you’re off camping. This is where in car chargers become indispensable, as you can power up phones on the go through your vehicle’s 12V DC lighter port.
Simple 5V USB converters are really common and can be picked up very cheap, even ones that offer multiple high current outputs to quickly charge up all of your gadgets at once. If you’re carrying around a laptop with you, then you’ll want to look into a power inverter, which will give you a 110 volt output to charge up a wide range of electronic goods. Be sure to pay attention to the power draw of your laptop charger and add that up with any other gadgets that you plan to charge up, then be sure to pick up a converter with a wattage rating that exceeds this number. 300W should have you more than covered for laptops and tablets.
If you’re after a recommendation, I’ve been using a 300W model from Bestek that cost less than $30 without complaint. It comes with two mains sockets and two additional 5V USB ports. Some fan noise is to be expected with these adapters, but you can use the USB ports without having to turn the main converter on. There’s a switch on the back to turn it on and off, so make sure to turn the adapter off when not in use so that you don’t drain your car’s battery. But there are plenty of other suitable options out there.
Buy BESTEK 300W Power Inverter from Amazon
Micro USB stick / adapter
You’re going to have some downtime on a long trip, or should I say you will want at least a little bit of downtime eventually. Spending hours on the road can be pretty tiring, and motel TV probably isn’t going to cut it for entertainment when you feel like catching an early night. So bring along a hard drive or USB stick of your favorite shows or movies to kick back and recuperate with. As we’re dealing with Android devices, you’ll want a USB stick with a micro USB connector, or failing that an adapter. Both of these are pretty cheap to pick up.
This proves even more handy while camping, as you will probably get a fair few more hours of video time out of an Android tablet or phone than you will from a laptop. Even better still, you can keep your tablet charged up with the power pack I mentioned earlier.

There you have it, 10 apps, gadgets and tricks that I’ve found helpful while on the road. Do you have any of your own road trip favorites that I’ve missed or perhaps some even better alternatives? Feel free to share in the comments section below.







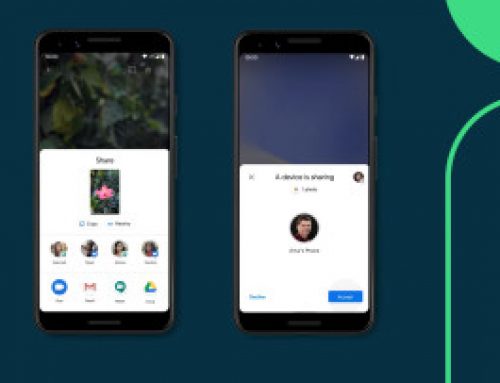
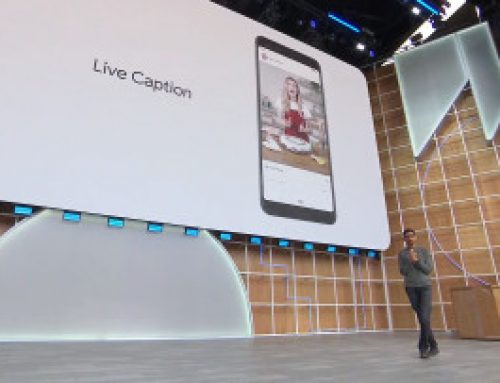
Leave A Comment